30 free macOS apps every Mac user should have From useful utilities to handy archivers and transcoders, here are 30 free yet powerful macOS apps you can download today. Useful apps for Mac ImageMagick. A command line tool for processing image file e.g. $ convert image.svg image.png. Enable window preview in dock like what Windows do. A video player for Mac.Find it in this. Transfer files between Android devices an Mac. Selecta and copy screen area to clipboard and add. Productivity Apps for Mac. People spend more time than ever in front of a screen. And because modern technology offers so much in one place, it can be difficult to stay productive. That’s why it’s important to stock up on plenty of productivity apps for Mac! Yes, you’ll still have the distractions of browsing the web and chatting with. This article describes some useful tools for Microsoft Outlook for Mac. More information Outlook Search Repair. The Outlook Search Repair tool repairs search results within Outlook. Due to some changes in macOS Mojave, this tool no longer works in 10.14 and higher. If you are on macOS Mojave (10.14), you can follow the steps below to. Think of Alfred as Spotlight with a dash of Siri. It’s an application launcher, but it can do a lot more than just that. With Alfred, you can quickly perform calculations, execute web searches, and find word definitions, among many other functions.
You may call it screen shot, screen grab, screen capture, screen dump or sometimes print screen but the point is taking a digital image of the monitor or screen of your device is very helpful in problem solving, designing, sharing etc. in personal or professional life. In this article let us discuss some inbuilt as well as third party applications which can be considered as some of the best screenshot apps for Mac OS X.
In built program
This is the default utility MAC OS X provides for screen shots. Here are the steps to follow as per your requirements,
- To capture entire desktop press command + Shift + 3, this will save the screenshot file on your desktop in PNG format.
- If you need selected portion of the screen then press command + Shift + 4. Click and drag the cursor to select the area you wish to capture. The release of mouse button will automatically save the screen shot as a PNG file on your desktop. (The file is saved as PDF in Mac OS 10.3 and earlier.
- When in addition to command + Shift + 4, the space key is also pressed then the cursor will change to a camera, and you can move it around the screen to capture a window as PNG file on your desktop. The entire window is not required to be visible for this capture. (The file is saved as PDF in Mac OS 10.3 and earlier.)
- In case you only want to copy the screenshot on clipboard, instead of storing on your desktop, simply add Control to all three combinations of keys respectively
Note: Its simple, already available and basic program.
Grab
This is an already existing free and simple application in MAC OS X, which can be reached at /Applications/Utilities/Grab. It is useful if you need to include a cursor or a menu in your screen shot, or to save your screen shot to TIFF format.
- Go to Preferences; select the cursor icon for your screenshot. Remember in all modes discussed below cursor will be captured only if you have selected it in Preferences.
- Run Grab and choose capture modes from the “Capture” menu: Selection, Window, Screen, and Timed Screen.
- Selection mode captures a specific region of the screen by dragging. A tooltip showing the size of the selected region will be displayed. On mouse release the screenshot will open in a window, without cursor. (Command + Shift + A).
- Window mode will allow you to select and capture a window including the mouse cursor at the position you clicked. (Command + Shift + W).
- Screen mode will help you to capture the screen when you are ready including the mouse cursor at the position you clicked. (Command + Z).
- Timed screen mode allows you to prepare your screen to be captured. Once you are ready press “start timer” button and you will get 10 seconds before you capture the screen to open any menu or submenus. After 10 seconds whole screen including cursor will be captured. (Command + Shift + Z).
Note: If you want to upload your screenshots automatically once you capture them, add the free CloudApp service to Grab. Again if you are looking for simple screenshot application then it is sufficient.
Skitch
This is worth considering if you are looking for a free ($10 for pro) alternative for taking and editing screenshots. It works for Mac OS X 10.6 or later. Here are its some mind blowing capabilities,
- It can take screenshots of specific areas or the entire screen. (Command + Shift + 5,6)
- Can annotate, draw your screenshots/images.
- Can resize, crop, flip, and rotate screenshots/images. (Command + Shift + 7)
- Allow automatic archival of your screenshots/images for later use.
- Can take photos with your built-in webcam.
- It can open and save images in many different formats.
- Can easily share screenshots/images to Facebook and Twitter.
- It will automatically upload your screenshots to the skitch.com web site or to a location of your choice (e.g. Flickr, an FTP server, etc.).
Note: The screenshot uploaded will be stored in a clipboard. Quick notes are also possible without damaging the images. In case you want mock up changes to websites Skitch is for you.
Jing
It is free ($14.95 for Pro) and focuses on the online and social aspects of sharing your screen. You can consider this if you want some good online sharing options, to upload videos and that too free. It has all the basic editing features for screenshots. It has an option (paid) where you can upload to YouTube. It works for MAC OS X 10.6 or later.
Note: Its owner company in Feb 2012 announced that Jing Pro is to be retired. All users (regardless of subscription) can use this service until 28 February 2013.
LittleSnapper
It is another nice image management tool though comes with a price of $40. But it justifies its cost with features it has. It provides,
- Take screenshots of specific things on your screen.
- It has integrated website clipping option.
- Store snapshots and superbly organize them inside the application.
- Can edit and share your screenshots online.
Note: It is a good and attractive app which needs MAC OS X 10.6.6 or higher.
If what you need is basic then the inbuilt and Grab app can work for you but if you are looking for more, than you can opt for other ones mentioned. Try and select the best for you.
Related Posts
Apple's macOS is highly regarded for offering stellar features, a bevy of customizations, and a myriad library of apps on Mac App Store. You'll rarely hear someone say, 'My Mac seems a bit slow. How do I have so less space left?' Whether you've bought a new Mac recently or are familiar with it, organizing things on a daily basis gets overbearing over time. Thankfully, the Mac App Store and the developer community offer several macOS apps to optimize your Mac and tune it to its potential.
Every Mac owner aims for a consistently stable performance. For that, one might resort to spring cleaning occasionally. It's only wise to automate tasks like dumping old/unused files, managing menu bar items, organizing files by archiving together, and so on. How about letting some apps undertake that automatically and make your life easier? That's why we have curated a bunch of useful macOS apps to optimize your Mac.
Most of the apps on this list offer a trial option to let you experience them before you decide to purchase them.
Note:Free Apps For Mac
A few apps on this list require permissions such as Full Disk Access and Accessibility permissions to function properly. So ensure you permit them accordingly.Also on Guiding Tech
Top 4 Amazing Tools to Capture Scrolling Screenshots on macOS
Read More1. CleanMyMac X
We all have to pay the price for trying out several new apps. At the same time, everyone wants their Macs to be zippy and responsive. Doesn't happen if you keep dumping apps. CleanMyMac X eliminates the need to roll up sleeves to search and get rid of unwanted files or apps to speed up your Mac. It identifies the unused files, the leftover components after app uninstallations, and other unused apps. By removing those junk files and apps, you can reclaim the precious storage space — makes a world of difference on MacBooks with 128GB or 256GB storage.
CleanMyMac X trial will let you remove junk files only up to 500MB and a few exclusive features are hidden behind the paywall. The paid version is available from Mac Store and MacPaw Store with an annual subscription or one-time purchase. Heads up — Mac Store version lacks a few features, and that makes it slightly cheaper. If you want all features, you'll have to buy the 'full no holds barred' CleanMyMac X version from the MacPaw Store directly by paying a few extra bucks.
Download CleanMyMac X2. Bartender 3
The menu bar can appear crowded with too many icons and apps sitting there. Bartender 3 can organize those menu bar items by clubbing them together smartly, autohiding them, and letting you access them with keyboard shortcuts or a tiny search box. You can use that small search bar to look for and launch an app if you don't want to reveal the entire list of apps. Also, you can rearrange the app icon order in the menu bar list to access it with a single click and can browse through it quickly using your keyboard.
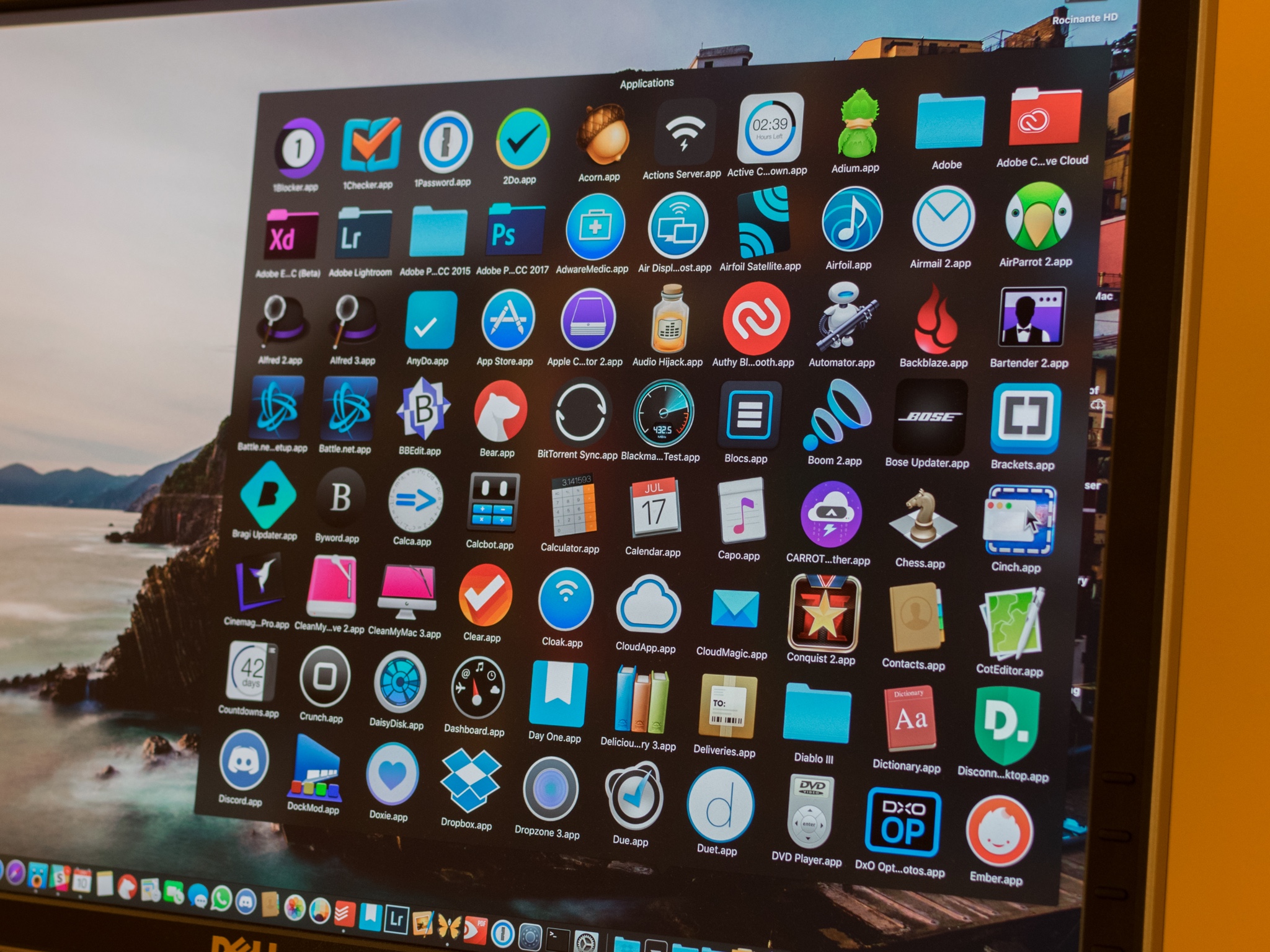
The best part — it works with the dark mode of macOS Catalina flawlessly. Bartender 3 comes with a free 4-week trial to let you experience a smart, minimalist menu bar. The full version will cost you $15 and it is only available from the official site.
3. Alfred 4
Batman's butler Alfred J. Pennyworth is exceptionally efficient in aiding him during dangerous missions. Just like that, Alfred 4 will assist you in finding and launching the apps or documents you're looking for with minimal effort. You can even perform web searches from Alfred's search bar. It does sound like a search box juiced up by mixing the Spotlight and Siri — except the voice commands part. But, there's more.
You can add more capabilities with a Powerpack, which lets you hook it directly to several popular services like Spotify and 1Password. Also, you can use features like clipboard history, text auto-expansion, themes, and more.
You can cut down on performing repetitive manual tasks by crafting smart workflows to open apps, search the web, and expanding texts or sentences. You can also run Terminal commands right from the search bar instead of opening the Terminal app. That's pretty cool. While the app is free to download, the Powerpack will cost you 25GBP for a single license or 45GBP for a Free Lifetime Upgrade from the official site.
Download Alfred 4Also on Guiding Tech
How to Customize the Lock Screen on macOS 10.14 Mojave
Read More4. Keka
Dealing with archived or compressed files on Mac can be tricky. However, Keka does the job quite smoothly. It's a nifty file archiver that can also extract a variety of archive formats — yes, even IPA and APK files. It has one of the simplest interfaces that includes two areas in a small window — top part to compress files and the bottom one to extract files. You'll see that as soon as you drag and drop a few files on Keka's app window.
The brilliant thing about Keka is that you can extract files directly without the app. For that, right-click on the archive file, select Open with > Keka from the context menu, and that should do the needful. The support for compressing RAR files exists in its beta version. You can download it for free from the official site. Keka is also available for $2.99 on the Mac App Store to support the developer's efforts.
Download Keka5. Hazel 4
Let's say you have CleanMyMac X to purge the junk files, and Alfred 4 to help you look for the precise documents that you're looking to revisit. What about the photos and files that are littered across different folders and even external volumes? Well, you can organize those files and folders smartly with Hazel 4. First, you have to create some ground rules and patterns for Hazel 4 to organize your photos, files, movies, and important documents. Then, the app automates its organization process every time you make a change.
Also, Hazel 4 can remove duplicate files that you create by mistake and toss away those incomplete downloads — these two things can help you reclaim storage space. Apart from that, you can configure it to organize files by name, date, or any other combination. Also, you can batch-rename files and archive them. Hazel 4 does make your life easier, but it will cost you $32 for that. You can buy it from the official site. The current build (Hazel 4) doesn't support the dark mode in macOS Catalina.
Download Hazel 46. Magnet
Resizing windows in macOS is so much fun that you can spend hours trying to predict how an app window will resize. With Magnet, you can overcome that by turning your workspace into a multitasking station. It allows you to drag, align, and snap windows of the open apps. That means you can work or browse the web on one side of the screen and keep Netflix or YouTube running in the browser on the other side. Just like the Split View on iPadOS and the Snap feature in Task View on Windows 10.
Working on documents while stacking two of them on top of each other becomes so convenient with it. You can customize keyboard shortcuts for snapping windows in a particular direction — right or left, top-left or bottom-left, and so on. If you don't recollect the keyboard combinations, click the Magnet icon on the Menu bar and pick the direction you want to snap the current active window.
Magnet is available for $1.99 on the Mac App Store and is best suited for those who hook their MacBooks to a monitor or a TV for a larger screen estate.
Download MagnetAlso on Guiding Tech
#productivity
Click here to see our productivity articles pageFacebook App For Mac
7. coconutBattery 3
The macOS 10.15.5 Catalina update will bring battery health management for Mac notebooks. But how often will you check battery health, which could be nestled deep inside the settings? That's why coconutBattery 3 is a better alternative since it shows battery-related details like Charge Cycle counts, Temperature, State of Health, and even its status with a single click on the menu bar.
Such details are incredibly crucial for folks who travel a lot, use their MacBooks with external displays, and put those Macs to sleep often to understand the battery health better. The coconutBattery 3 is free to use. However, you can buy the Plus version from the official site if you want a detailed view of your iOS and Mac battery health and print device health reports.
Download coconutBattery 3Spruce up That Mac
Apple's MacBook Air and MacBook Pro models come with a fast yet limited storage. And that could pinch at times. That's why it's necessary to keep disk space organized and speed it up for the maximum performance. Of course, you can spend hours trying to fix those things manually. But why do that when you can save time and automate apps to manage those tasks?
By working with apps mentioned on this list, you can certainly offload those repetitive activities and optimize your Mac. Which are your favorite macOS apps that others should also try out and use? Share your experience of using them in the comments section below.
Next up:Is Microsoft Word for Mac a better option over Apple Pages for word processing? Check the next link to read our detailed comparison on a better word processing app for Mac.
The above article may contain affiliate links which help support Guiding Tech. However, it does not affect our editorial integrity. The content remains unbiased and authentic.Read NextApple Pages vs Microsoft Word: Which Word Processing Software is Better for YouAlso See#macos #mac apps
Did You Know
Thunderbolt 3 is a data and video transfer protocol and is developed by Intel.
More in Mac
Best Mac Os Apps
Top 4 Ways to Fix Mac Desktop Icons Missing or Not Showing
