This suite of tools gives you the power to seamlessly transfer your data and applications from an old phone to your new phone. You’ll never lose data again.

Backups and more
(1) If you do not have the USB connector, open Smart Switch Mobile in “Settings” on your new phone or download Smart Switch for PC/Mac. For a wired transfer, the device must be a Galaxy device with Android™ 4.3 or higher, iOS 5 or higher, BlackBerry® 7 OS or 10 OS or higher, or Windows Mobile OS8.1 or OS 10 or higher.
Avoid losing your contacts, photos and other data when swapping over to a newer phone.
- Smart switch for mac free download - Samsung Smart Switch Mobile, Smart Switch, Pitch Switch for Mac, and many more programs.
- Smart switch for mac free download - Samsung Smart Switch, Samsung Smart Switch Mobile, Smart Switch, and many more programs.
- Open 'Smart Switch' on your computer, if need be you can download and install latest version, click here to download Smart Switch. Connect your Galaxy smartphone to your computer with its USB cable. Tap 'ALLOW' on your Galaxy smartphone. Click 'More' on Smart Switch screen on the computer.
- Samsung Smart Switch Mac requires the Mac OS to be 10.5 or later and the new Android device OS to be 4.1 JellyBean or later. Once the Smart Switch for Mac is downloaded and installed on Mac, you can run it and connect the new Android device using USB cable. The data from the old device will be recognized and the transfer will start instantly.
If you’re constantly upgrading or swapping between phones you know just how painful it can be to transfer contacts and other data individually. Samsung Smart Switch frees you from this by transferring data quickly and easily from one phone to the next.
This is an official Samsung program, it supports almost all of Samsung’s range of mobile devices. It’s also fully compatible with Windows phones and Blackberry devices. However, there is partial support for Apple devices from IOS 5 and iCloud backups. Most iPhone and iPad users are using much newer versions of IOS.
The process works by transferring an old device’s data to your computer system, which can be slow and troublesome. Especially since you’ll be connecting and reconnecting devices to complete the transfer.
But, in the end, it’s all worth the hassle. Why would you risk losing important contact details and other information when you can use your computer to transfer files and create a backup in case your new phone gets damaged or lost. This way you’ll never face a phone nightmare.
Move files in large batches with ease. With Samsung Smart Switch, you can move images, videos, texts, audio files, and more. The information can be transferred wirelessly, via cable connection or through the desktop application.
Where can you run this program?
Samsung Smart Switch is available for Mac OS and Windows computers running the latest updates.
Is there a better alternative?
No, Samsung Smart Switch is made specifically for transferring your data to a new phone. Applications such as Shareit don’t offer as much support as this program does.
Our take
Samsung Smart Switch is a great application that can save you from a nightmare of individually transferring contact details and more by offering you a bulk transfer solution.
Should you download it?
Yes, if you’re planning to get a new phone or constantly swap phones then this software is a must-have.
1
Hello friends, Today I will tell you a method on how to use Samsung Smart Switch for Mac. I will also share Samsung smart switch app for Mac. Users can download Samsung smart switch for MacOS using this article. I have shared all download links and best guide to transfer files from Mac to any device. Samsung Smart switch for Mac. You can use this trick on almost every MacOS and use Samsung Smart Switch.
Read more: How to Force Quit on Mac 100% Working
Contents
What is Samsung Smart Switch?
Samsung Smart Switch is software and app, which is developed by Samsung company. Samsung Smart Switch is used to transfer files from the Samsung phone to PC such as Mac and Windows. This software or app comes for free of cost to be installed and used by any Samsung user. The user interface is this app is straightforward and the functionality also. Samsung Smart Switch is a type of on the go functionality to connect and transfer files from Samsung to Mac or Windows quickly. This app is available on all the App stores to be download and use.
Read more: How to Fix Netflix Not Working on Chrome [PC/Laptop/Mac]- Top 5 Methods
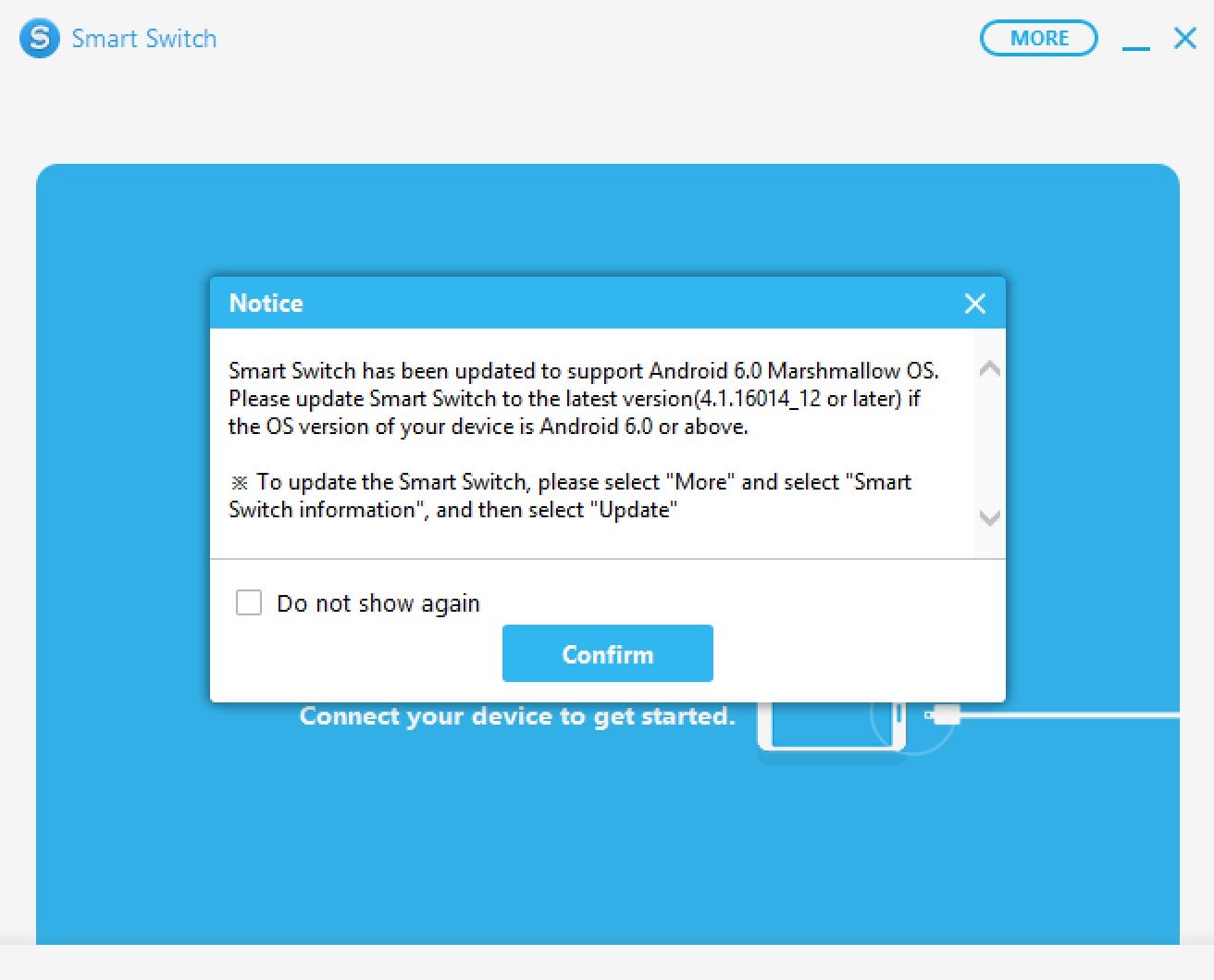
Samsung phone is very popular, almost every person use them. However, it is possible that you are having a Samsung phone and a Macbook. And you want to transfer files using it. But, the thing comes up is that you don’t know the way to use Samsung Smart Switch for Mac. So, in this section, I will be explaining to you how you can use Samsung Smart Switch for Mac to transfer the files or to organise them using the Macbook. I have shared simples steps which will help you to understand the method about how to use Samsung Smart Switch for Mac. Go through the section and explore the method which is given just below.
- Get the Samsung Smart Switch for your Mac.[LINK]
- Now, get the Samsung Smart Switch for your Samsung phone as well.[LINK]
- Once you have got the Samsung Smart Switch for your Samsung phone and Mac then move on to the next step.
- Connect your Samsung phone to your Macbook using the data cable.
- Now, open the Samsung Smart Switch on your Mac, and you will see your Samsung phone name in it,
- Click on the name of your Samsung phone in the Samsung Smart Switch software.
- Now, use the directory to transfer files from your Samsung phone to Macbook.
Read more: How to Save a PDF as a JPEG on Windows
Last Words on How to Use Samsung Smart Switch for Mac – 100% Working
In this way, you have to use Samsung Smart Switch for Mac. I found most of the person having a Samsung device and a Macbook. That is why I have shared this most straightforward guide with your guys so that you can learn a technique to use Samsung Smart Switch for Mac. However, there is no such way to use or to transfer files using Samsung Smart Switch for Mac. So, make sure you have gone through the above guide perfectly. Otherwise, you can harm your Samsung and your MacBook in a wrong way. I hope now you have got an idea about how to use Samsung Smart Switch for Mac. Share this article which is about to learn that how to use Samsung Smart Switch for Mac with your colleagues.
Smart Switch For Mac Samsung Galaxy
Trending: How to Format a Flash Drive on Mac
Smart Switch For Mac Samsung J7
