How To Find Wifi Password On Mac Without Admin, How To Find Wifi Password On Mac Without Admin. After entering username and password, and successfully authenticating, the system will show the Wi-Fi password and network in the previous window. Solution 2: Find Wi-Fi Password with 4uKey - Password Manager for Mac. Another awesome method to find Wi-Fi password on Mac is to take advantage of Tenorshare 4uKey - Password Manager.
How can I tell if a network requires a password?
A password-protected Wi‑Fi network has a lock icon next to its name.
What if I don’t know my Wi‑Fi password?
If your cable or Internet provider set up your Wi‑Fi router:
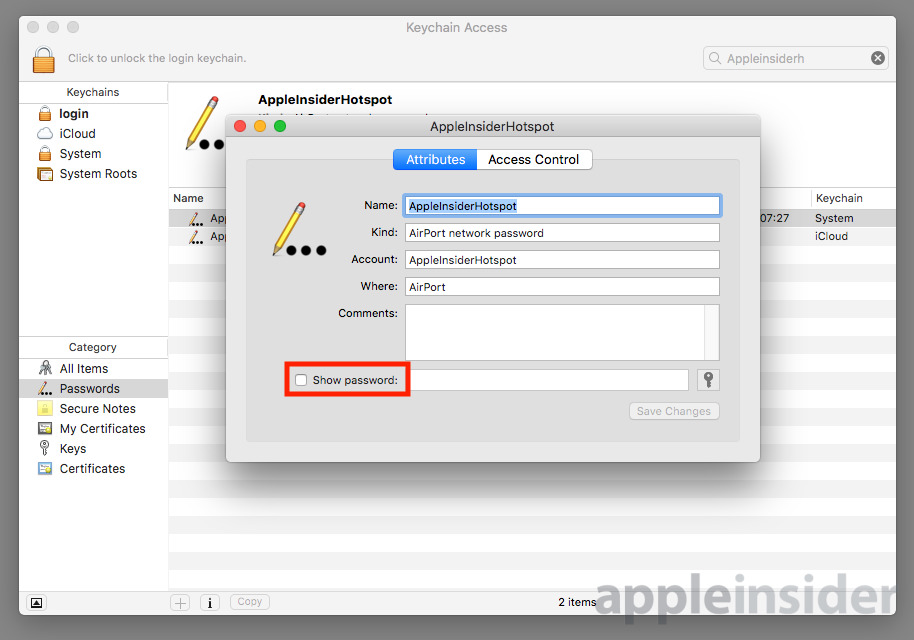
- Look for a label on the side or bottom of the router—it might list the default password.
Network Name (SSID): XXXXX
Network Key (Password): XXXXXXXXXX
Show Password Of Wifi I'm Connected To
- If your provider gave you a setup sheet, check it for your network information and password.
- Contact your cable or Internet provider for help recovering or resetting your Wi‑Fi password.
If you own your Wi‑Fi router:
What Is My Wifi Password Mac
- If someone else set up your network, ask that person for help.
- If you never created a personal password, check the brand of your Wi‑Fi router and go to their website to find the default password.
- To reset the password, either call the router manufacturer or check their website or user guide.
If you’re using a public Wi‑Fi network at a library, hotel, business, or other shared space:
- Look for signs or information sheets that list the Wi‑Fi network name and password.
- Some public Wi‑Fi networks might ask you to log in after joining the network.
- Ask a staff member for help.
What if I know my password, but the network won’t accept it?
In iOS:
- Tap Settings > Wi‑Fi.
- Tap next to the network that you're trying to join.
- Tap Forget This Network, then confirm by tapping Forget.
- Try to join the network again.
In macOS:
- Choose Apple () menu > System Preferences.
- Click Network, then select Wi-Fi in the sidebar on the left.
- Click the Advanced button.
- Select the Wi‑Fi network that you're trying to join, then click the Remove (–) button. If you're asked to confirm, click Remove.
- Click OK.
- Click Apply.
- Try to join the network again.
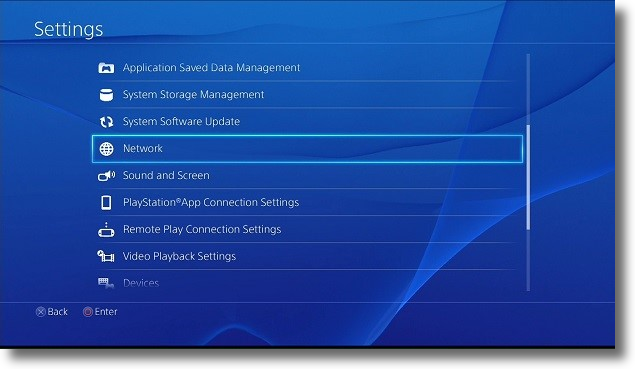
If the network still won’t accept your password:
Finding Your Wifi Password Mac
- Make sure that you’re trying to join your network and not a nearby, similarly named network.
- Be careful to enter the password correctly. Wi‑Fi passwords are case-sensitive.
- If someone else set up your network, follow steps to confirm that you’re using the correct password.

