Control any computer from your Mac. From anywhere in the world. Seeking a Back to My Mac alternative? Screens does the job insanely well and offers even more features! Screens is a powerful VNC client app that lets you control any computer. Best Monitor For Mac: ASUS TUF VG27AQ. ASUS TUF VG27AQ.
If you have a Mac with OS X Mavericks (10.9), open System Preferences, click Mission Control, and deselect Displays have separate Spaces to use full screen with more than one monitor. You must log out to make your changes take effect. Make sure that he/she is using the latest client, 2.3. Monitors for macbooks Best Buy customers often prefer the following products when searching for Monitors For Macbooks. Browse the top-ranked list of Monitors For Macbooks below along with associated reviews and opinions. Samsung - 390 Series 24' LED Curved FHD FreeSync Monitor. Screens Connect is a free utility that lets you connect back to your Mac or Windows PC from anywhere in the world. Download Screens Connect 4 (macOS 10.11 or later) Screens.
Using Screen on Mac OS X
Michael Levin | Sunday, May 29, 2011
For the last week, I have been using GNU Screen to help me manage my terminal windows. Although there is a slight learning curve with Screen, there is one major advantage that more than makes up for the extra effort.
Suppose you want to SSH to a computer, start some long-running process, and not have to worry about keeping the connection open for that process to finish. Wouldn't it be great if you could just reconnect later and not only check on the progress, but also have all of your terminal windows in the same state as how you left them?
Here's a similar scenario that I ran into recently. Suppose you're running a script in the background that monitors a folder and compiles CoffeeScript files into JavaScript as the files change. If you simply ran the script from the terminal, the script would need to be restarted every time you closed the terminal window. What if you could start the script once and know it's still running in the background even if you've opened and closed the Terminal application many times since the script was started?
Screen is able to solve both of these problems simply and elegantly. Now, if I ever accidentally close the Terminal application or get disconnected over SSH, the state of all my windows and processes will remain the same. To me, that's a major selling feature.

Is Screen right for you? Here is a simple guide to get you started quickly and help you decide if it fits your workflow.
Getting Started
To get started, simply type screen. The first thing you will see is the startup screen, which you can dismiss by pressing either space or return. I explain how to disable this screen later in the article.
What you see afterwards should look very familiar. It's the same exact terminal you're already familiar with. However, you now have many different options that weren't available before. To see a list, you can view the help by pressing Ctrl-a ? (control-a followed by a question mark).
Creating and Naming Terminal Windows
Screen provides a couple useful ways of managing multiple terminal windows.
While in screen, type the command Ctrl-a ' to see a list of open terminals. Currently, you should only have one terminal open, with the number 0 and a default name of the shell you are using. In my case, this is bash. Press enter to go back to your terminal. To rename this terminal, type Ctrl-a A. You should see a prompt appear at the bottom asking you to give the window a title. Call it Terminal 1. If you press Ctrl-a ' again, you should see the terminal listed by the title we gave it.
Now, let's create two more terminals and give them different names. The first way to create a new terminal is by typing Ctrl-A c. Rename it one more time by typing Ctrl-a A and calling it Terminal 2. You should now be able to type Ctrl-a ' again and see both terminals. You can use the up and down arrow keys or j/k to move between them.
Now let's create one more terminal and name it at the same time. You can do this by typing screen -t 'Terminal 3'. This will create another terminal named Terminal 3. You can check this by typing Ctrl-a '.
You can also use the -t flag to provide a number for the terminal window. For instance, screen -t 'Terminal 9' 9 will create a new terminal window called Terminal 9 with a terminal number of 9. I will show you why this can be useful in the next section.
Navigating Between Terminal Windows
There are a number of different methods for navigating between windows. One simple way is using Ctrl-a n and Ctrl-a p. This simply switches between the previous and next window. Another method is by selected Ctrl-a [terminal-number]. For instance, to navigate to Terminal 9 that we created earlier, you can simply type Ctrl-a 9.
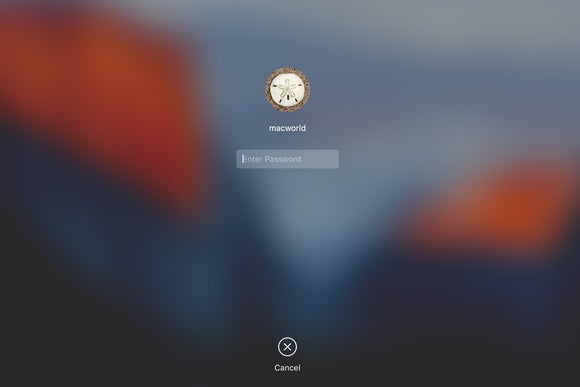
You can also have more than one terminal window open at the same time. To do this, split the terminal window using Ctrl-a S. Once you have split panes, you can easily switch between them using Ctrl-a [Tab]. Once you are in the second pane, you need to select the terminal you want to see in that pane. You can do this using any of the methods described above: Ctrl-a ', Ctrl-a n, Ctrl-a p, or Ctrl-a [term-num]. If at any point you want to exit out of split-pane view, simply navigate to the pane you want and type Ctrl-a Q. If the other pane doesn't disappear right away, it should get overwritten as you keep using the terminal window or you can type Ctrl-L or clear to reset the screen.
One cool feature is that you can use these navigation tools even while you have other programs open within your terminal. Try this example: open up a couple terminal windows and open vi in one of them. You should be able to navigate back and forth between the different terminals without having to close vi.
Detaching and Reattaching Your Screen Session
This is my personal favorite feature of screen. Type Ctrl-a d to detach from your screen session. You are now back to your standard terminal. Type screen -list. It should list that you have one screen session open. Type screen -r to reattach to this session. Once you reattach, you should see that all of the state of your terminal windows has been maintained. If you had more than one screen session open, you would have to provide the process id (PID) following screen -r to select which session you want to reattach.
It's important to note that you don't necessarily need to type Ctrl-a d to detach the screen session to use this feature. If you accidentally close the Terminal application while you have important work open (as I have done many times), you will still be able to reattach and resume your work if you were using screen.
More Tips
Removing the Startup Message
To remove the startup message, add the following line to your .screenrc in your home folder:
startup_message off
If the .screenrc file doesn't already exist, simply create it.
Recognizing Different Sessions
If you want to run multiple screen sessions at the same time, it's important to have a better way to differentiate screen sessions than by PID. To do this, start screen by using the -S flag. For instance, screen -S rubyterms will start the screen session with the session name rubyterm. This name will be displayed when you type screen -list and can be used as an argument to screen -r to start it back up.
Knowing Where You Are In Screen
To view which terminal you are currently using, you can use Ctrl-a i. If you always want to see the terminal you are on and all open terminals by default, add the following line to your .screenrc file:
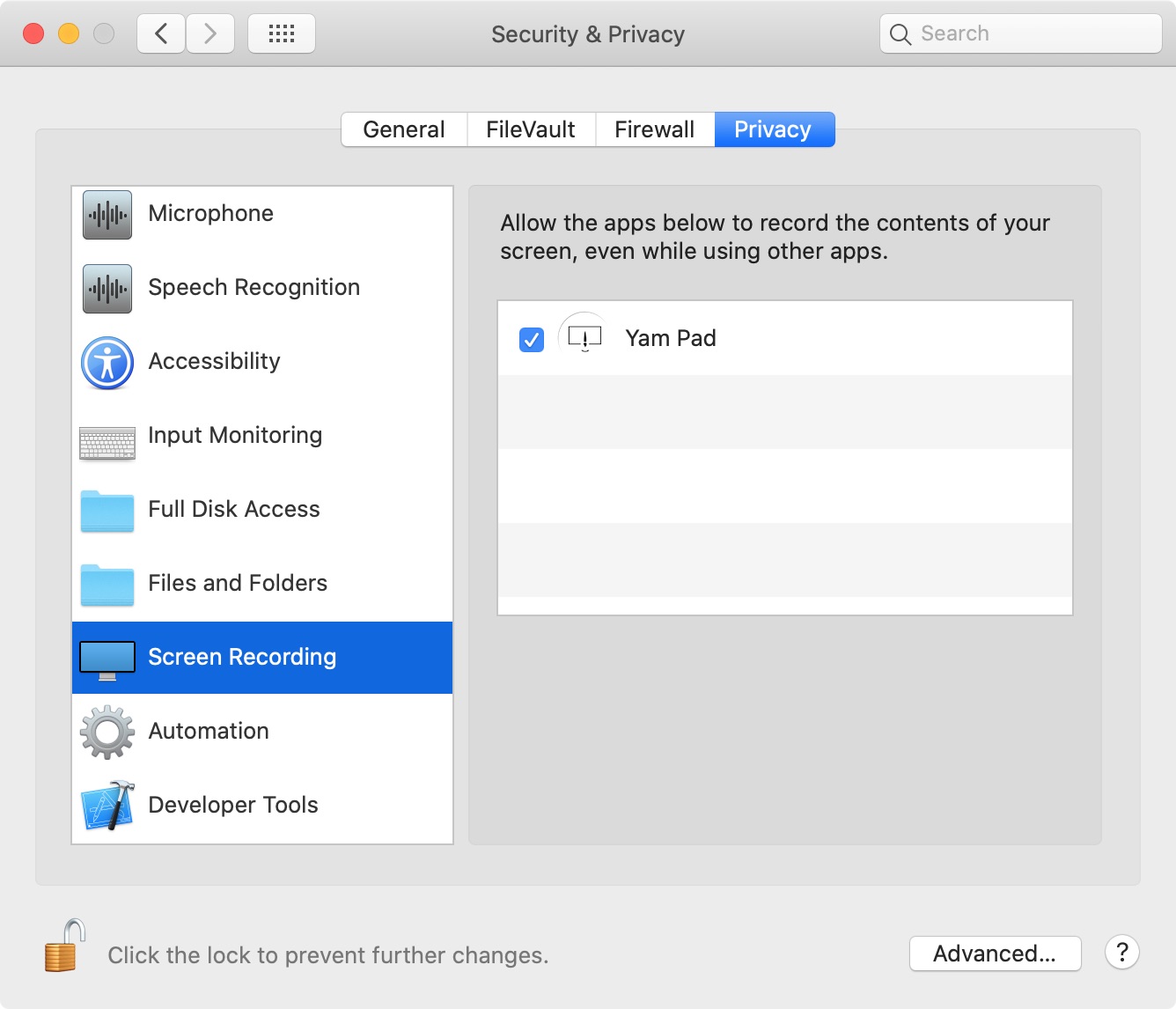
Touch Screen For Mac Os
caption always '%{= Wk}%-w%{= Bw}%n %t%{-}%+w %-='
Setting Up A Startup Configuration
A couple more small edits to your .screenrc can make sure that a few default terminals are automatically created and named for you on startup. Simply add a few screen -t lines in your .screenrc file. Here is an example:
screen -t 'server' 1screen -t 'logs' 2screen -t 'ruby' 3screen -t 'coffeescript' 4
Exiting Screen
If you want to exit screen without detaching, you must simply exit all of the open shells by typing exit in each. After the last one is closed, screen will terminate.
Screens Connect for Mac and Windows
Screens Connect is a free utility that lets you connect back to your Mac or Windows PC from anywhere in the world.
Download Screens Connect 4 (macOS 10.11 or later)
Screens Connect for Windows (Windows XP or later)
Legacy Download Links
Please note that these versions are no longer maintained or supported:
Screens Connect 3.6 (macOS 10.9 or 10.10)
Screens Connect 3.2 (macOS 10.8)
Screens Connect 2.2 (macOS 10.6.8 or 10.7)
FAQ
If you’ve got a question, the best place to start is by consulting the FAQ.

User Guide
Online and always up-to-date, the Screens Connect User Guide (Mac, Windows) is likely to have the answer you need.
In-App Support
Screens For Mac Os
If you encounter a bug or an issue during the configuration of Screens Connect, please send us a support request from the Support Request button when showed.
Note: It's best to send the request right after reproducing an issue as the request includes a diagnostics report.
You have a quick question about Screens Connect or you'd like to keep in touch? Follow @ScreensConnect on Twitter.
Email Support
Take Pic Of Mac Screen
If you’re still in need of some help, just drop us an email to screensconnect@edovia.com and we’ll help you out.
