This is Netscape's final release for Mac OS 9. Based on the Mozilla platform introduced in version 6, it renders modern websites far better than any other OS 9 browser. There's an occasional graphical glitch here and there, but it won't stack 16 images on top of eachother and delete half the text like IE and Netscape 4 will sometimes.
Notes on using Java applets in browsers
updated: March, 2014 Test your browser's Java version by clicking hereThe Netscape Browser makes remembering your site passwords and filling out information forms on site simple. With Live Content you have one-click access to information important to you. Netscape is property of Netscape, Inc. Updates: Netscape for Mac Updates. Download nearly any version of Netscape Communicators (Navigators) 4.xx for Windows, Mac, Linux, and OS/2 from one simple and comprehensive archive. This is Communicator Section. Opera 4 and Netscape v4.74 potentially demonstrate a groundswell movement away from Internet Explorer’s characteristic of sacrificing some (perhaps significant) speed at the expense of a more lush browsing experience. At the very least, it is nice to have the option to choose. Netscape 4.74 can be downloaded from their web site, Netscape.com.
Regardless, you will still get a 'Security Advisory' pop-up that will require you to agreeto run the applets. While you may change the security level in the Java Control Panel,this is not advised.
Netscape 4 For Mac Catalina
There are also issues coming to light regarding the amount of memory available forthe Java Plug-in to use...which can even cause the plugin not to start. Please refer to thispage for information on changing the values.
While we make every effort to keep our applets compatible with thevarious versions of Java available in common browsers, you might attimes experience some difficulties. Here are some of our tips andnotes that we hope will be helpful. If, after reading and trying outthis information, you still have difficulties, please write to TomWhittaker (tomw at ssec.wisc.edu). Thanks!
General Instructions for enabling Java
- Firefox: Tools -> Options (in some, this is Edit -> Preferences) and then under theContent tab, check 'Enable Java'
- Mozilla and Netscape 4.x: Edit -> Preferences -> Advanced and then check 'Enable Java'
- Internet Explorer 5.5 and 6.0:
- Windows and Linux:Tools -> Internet Options -> Advanced and then select either the 'Microsoft VM' or the 'Java Plug-in'
then do....
Tools -> Internet Options -> Security -> CustomLevel... then scroll down to make sure Java is enabled - Mac: On the 'task bar', Internet Explorer -> Edit -> Preferences -> Web browser -> Java and then Under 'Java options', check the 'Enable Java (Apple MRJ)' box
- Windows and Linux:Tools -> Internet Options -> Advanced and then select either the 'Microsoft VM' or the 'Java Plug-in'
- Opera: File -> Preferences -> Multimedia and then check'Enable Java'
What to do if you have a problem
The first thing to do is to find the 'Java Console' and open it. This may belocated in the 'View' menu, the 'Tools' menu, or the 'Web Development' menu,depending on your browser. If you are using the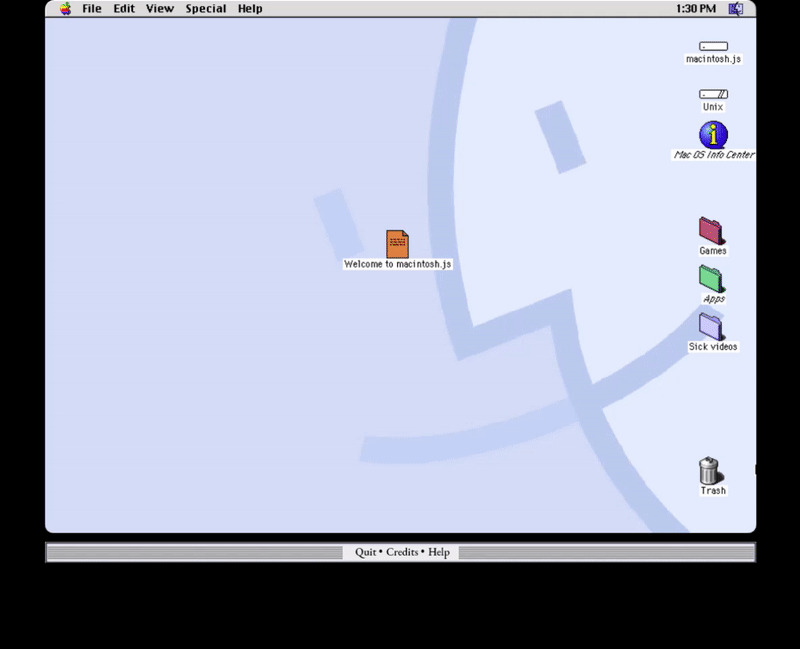 Java Plug-in, then youcan also launch the Java Console by clicking (sometimes right-clicking) on theJava icon when you try to run the applet.
Java Plug-in, then youcan also launch the Java Console by clicking (sometimes right-clicking) on theJava icon when you try to run the applet.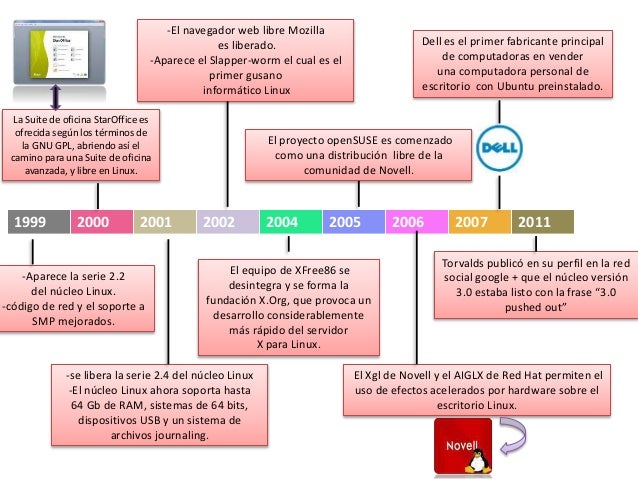
If you have error messages in the Java Console, these will be very helpful tothe software support people, and you should consider sending the text in theJava Console to them.
General Information on the Java Runtime
Try to use the Sun Java Plug-in whenever possible.If you experience an 'out-of-memory' error, or receive messages about 'multiple instances ofJava running', please refer to thispage and adjust the 'heap space' memoryWindows
- Netscape 4.x - no known problems - comes with Java version 1.1.5, andcannot be changed (does not allow for 'swing' components).
- Netscape 6 and 7 - must get the Java Runtime Plug-in from Sun.
- Mozilla 1.x - no known problems; must install Java Runtime plug-in (asabove).
- Internet Explorer 6+ - install the Java Runtime Plug-in (version 1.3.1or 1.4.2+)-- there was a time where Microsoft was not packaging their own Java(some legal battle) so if you have that version, you'll need to use the Plug-in.
- Internet Explorer 5.x - no known problems; may use the MicrosoftVM or install the Java Runtime Plugin (version 1.3.1 or 1.4.2+).
- Opera - for newer versions, you must install the Java Plug-in (as above); olderversions could be downloaded with the Opera version with Java (recommended).
Mac OS9
- Netscape 4.x - do not use!!
- Netscape 6 and 7 - install AppleClassic MRJ version 2.2.5 or later and enable Java. Some say it is betterto install the MRJ before installing Netscape.
- Internet Explorer - enable Java and choose the Apple MRJ
Mac OSX
Comes with Java installed. Please be sure you have the latest update from Apple.The beta versions of the Safari browser do not re-draw images correctly (linedrawings look like they don't get 'erased' properly) and do not layout some widgets (buttons, etc). While newer versionsof Safari seem to have corrected some of these issues, if you encounterdifficulties, you should use a different browser.
If you are using IE, Mozilla or Opera you might check the JVM version they use. If it is 1.3.1, you might visit this site and try the plug-in from there (which is designedto enable Java 1.4.2 with these browsers). You can check the version here.
Linux
- Netscape 4.x - usually will only allow you to use the built-inruntime, version 1.1.5. This does not have 'swing' components (modernbuttons, menus, etc).
- Netscape 6 and 7 - install Java Plug-in (version 1.3.1 or 1.4.2+) and enable Java
- Mozilla 1.x - install the Java plug-in (version 1.3.1 or 1.4.2+) and enable Java.
- Opera 6 - unknown
Solaris (Unix) on Sparc
IBM AIX
SGI Irix
- Open Netscape by double-clicking on the icon in the program folder.
- In Netscape Communicator, click on and select
- Click the blue arrow next to the .
- Click on .
- On the right, fill out the field. This is the name that will appear on your outgoing messages.
- Fill out your XMission email address in the field.
- On the left, click on .
- On the right side, highlight the server under and click on .
- Now type mail.xmission.com in the field.
- In the field, type your XMission username
- Check the box.
- Click on .
- Under the Heading you will see two fields. In , type mail.xmission.com.
- Click on
- Click on the pull down menu and select .
- Click the button and enter your XMission password when prompted.
Congratulations! You should now see your Inbox. You're ready to start sending and receiving email.
Netscape 4 For Mac Os

