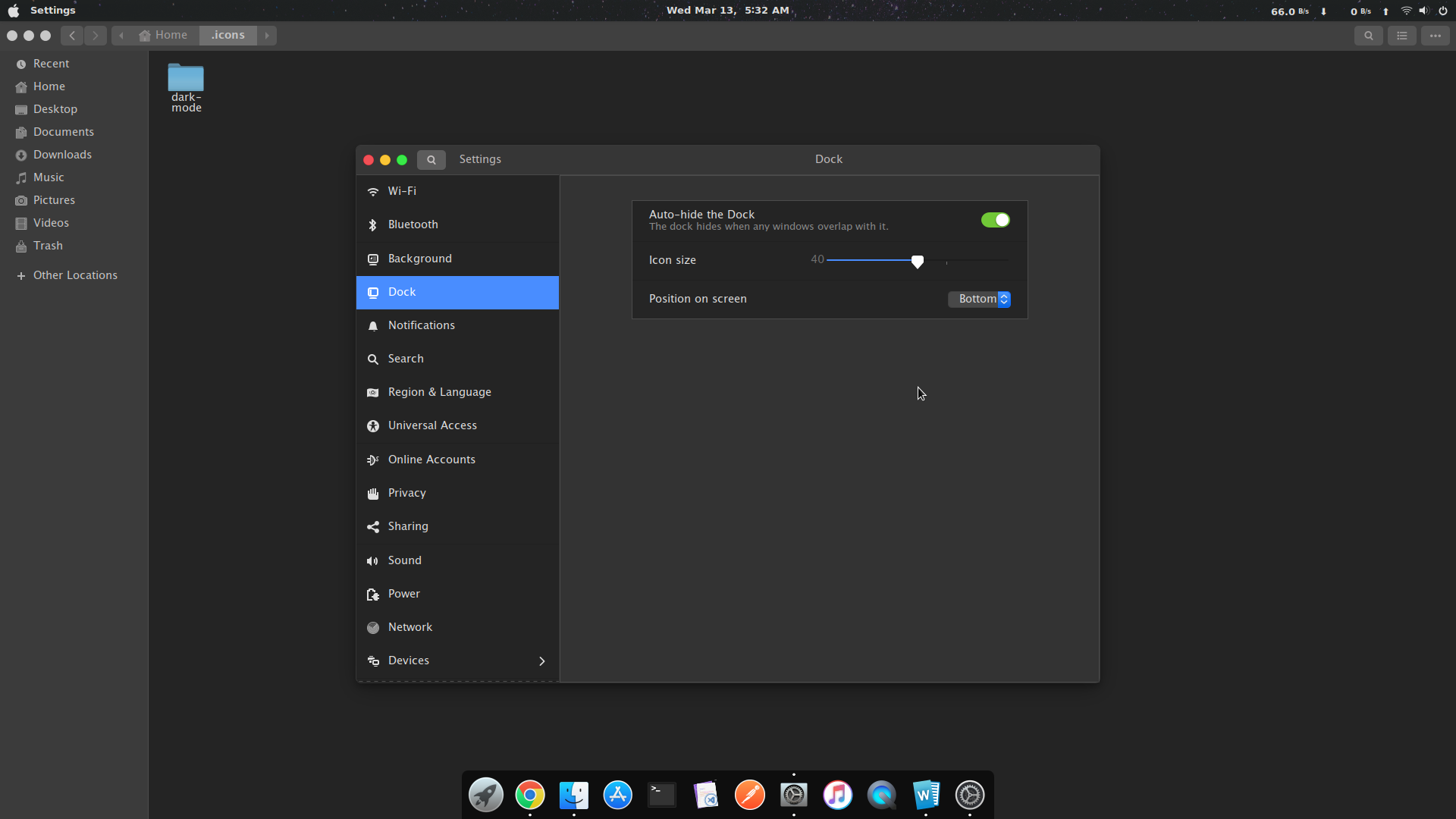May 12,2020 • Filed to: Mac Recovery • Proven solutions
Recoverit Data Recovery for Mac. Recoverit Data Recovery for Mac is one of the most useful. Mac Recovery Mode options. When you start up in Recovery Mode you will see the following options: Restore from a Time Machine backup. If you have a Time Machine backup this is an easy way to.
How To Recover Mac Password
Apple has been at the forefront of ensuring that its users get the best out of its services. The fact that a single installation of OS X and other higher versions leads to automatic creation of a hidden recovery volume on your start-up drive is something to attest to. The advantage doesn’t end with your being able to recover your device easily with disk utility, but it further enables apple recovery USB in a few steps. Besides, you can explore more with Apple’s Disk Assistant which promotes the creation of a physical copy of the OS X Recovery USB drive.
Part 1. What is Mac Recovery USB?
Just like the functionality of recovery partition, Mac OS recovery USB enhances recoverability of your drive. What happens in its mandate is that it enables you to have a physical copy of the Recovery USB Drive that may have been kicked out of place. The help of a Dist Assistant is good enough to give you an assurance of a physical copy for your devices.
Part 2. Create a Mac Recovery USB and Protect Your Mac from a Disaster (MacOS Mojave Compatible)
It is always important to be on the safe side when it comes to dealing with your Mac on matters of upgrade and fresh installation. The number one way to do this is to create Mac Recovery USB where you can back up your data. Remember that the partitions in the recovery volume are delicate especially when listed in the Disk Utility. Hence, in most cases, during MacOS installation, the installer may wipe the start-up partition leading to complete loss. This is why it is important to prepare the USB drive before you move ahead to create Mac Recovery USB drive.

How to Create a Mac Recovery USB

Step 1 Open the Disk Assistant
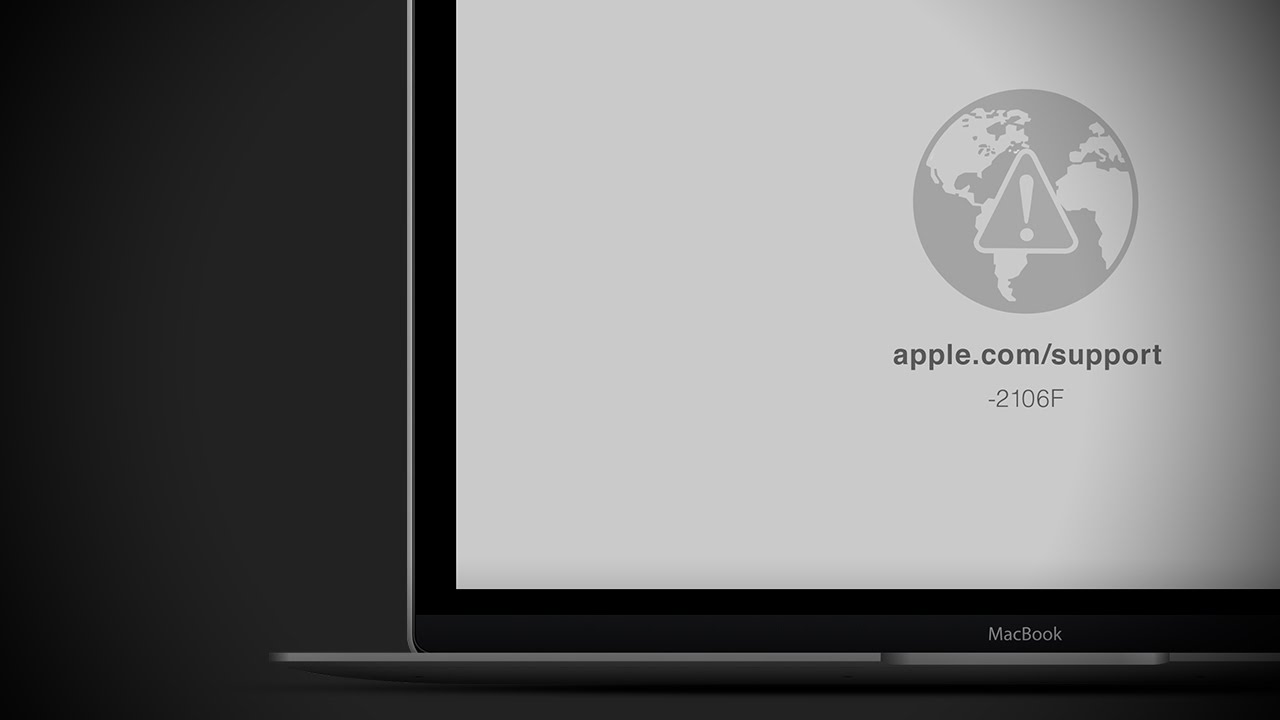
To start the Mac OS create a recovery USB process, you need to open the ‘Recovery Disk Assistant’ from the Disk Utility. Go to the ‘Applications’ folder and then click on the ‘Utilities’
Step 2 Select your USB drive
Use a cable to connect your USB drive to your Mac device. It is also important to agree to the terms and service when prompted to do so. Wait for about 2 seconds for the USB drive to be detected. This should come automatically. Once your Mac rescue USB has been detected, pick on it as the now new ‘recovery disk’ and move next to click on the ‘Continue’ button.
Step 3 Create a Clone
Upon hitting the ‘Continue’ button, the system will then create a clone of the first recovery volume. When it is done, you’ll be prompted to quit. Do this by clicking on the ‘Quit’ button. This action will eject the USB drive which you can then remove from the computer and keep safely.
Part 3. USB Data Recovery on Mac: Recover Deleted Files from USB Flash Drive
One of the outstanding abilities of Recoverit (IS) for Mac is the retrieval of data from any storage devices. Be it internal or external, this App is adorned with the tact to do this perfectly. In that context, you can use it to recover deleted files from USB Mac in a few steps. Features that puts Recoverit (IS) ahead of time
Recoverit (IS) for Mac
Free Data Recovery For Mac
A Life Saver to Solve Your Data Loss Problems!
- Besides the ability to recover data from external devices like hard drive, XD card, iMac and USB, this tool can do additionally more which include;
- Recovering all file types like videos, audios, archives, images and much more.
- The capacity to rescue all Mac data loss including Formatted Mac Drive Recovery, Trash Recovery, and Lost Partition Recovery.
- It has only three simple steps to the recovery.

A step-by-step Guide on How to Recover Deleted Files from USB Flash Drive
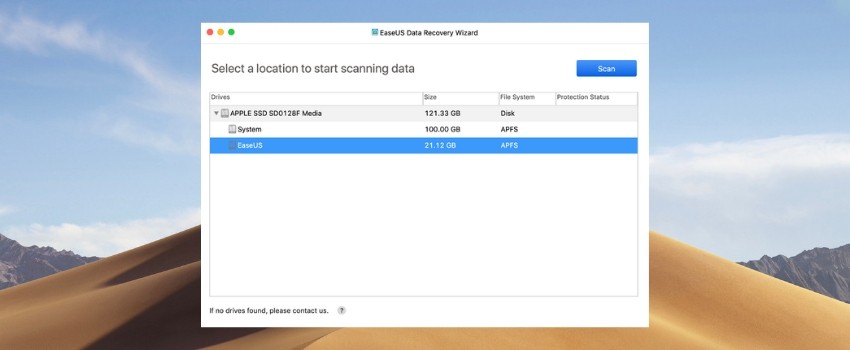
Step 1 Select a recovery mode
Begin the journey of Mac recovery USB by installing and then directly launching the App. Next, choose the ‘External Devices Recovery’ option mode.
Step 2 Connect the USB Flash drive to the computer
Using a cable, connect the USB to the computer and then click ‘Next’ to the scanning process.
Step 3 Scan the USB Flash Drive
Once the drive has been recognized by your Mac computer, tick the drive and then hit the ‘Start’ button to scan for your files.
Step 4 Preview and Recover
Once the scanning is complete, the software will populate a list of recoverable files. Select all the once you need by checking the little boxes against each of them. Next, hit the ‘Recover’ button. You can then save the files to your computer.
Conclusion
External devices serve a great purpose in backing up of files. On the same note, they are usually prone to damages such as crashes or corruption. When such happens, you realize that your files become inaccessible. This then throws you back to recovery. The availability of USB data recovery Mac tools such as Recoverit (IS) for Mac has made it possible for users to salvage their data from an external device such as USB flash disk.