A big part of the aesthetic of a website is given by the images used. Because of this, many websites have different preferences regarding the format of the images they post, every single one of them is converted to a format that best suits the nature of the website. So, even if you own a website, or work for someone who does, at some point you will have to convert hundreds of images to a certain format. The process can be challenging and time consuming, but with PicConvert all the extra work can be easily cut.
Batch Convert Images with PicConvert
The app is easy to understand. The first step in converting your images is as simple as can be, all you have to do is click on the “Add Images” button placed in the top right corner. Right after that, a new window will appear where you can choose the desired images. You can choose thousands of images and convert them all at the same time. Under the “Add Images” button you will find two other options regarding the removal of the added images. With the Remove Selected option you can remove the selected image, and with the Remove All option you can remove all the added images.
Image Converter For Mac
Nov 05, 2019 Image Converter for Mac is a handy image browser and converter designed for Mac users specially. It allows you to convert image to all major graphic formats including BMP, JPEG, PDF, JPG, GIF, TIFF, PSD, PICT, PNG and SGI. IWinSoft Image Converter is not just an image converter, but an Image viewer as well. Adapter Converts Video, Audio and Images. Combine an FFmpeg powered back-end with VLC rendered previews, then add in file size estimation, a gorgeous user interface and make it entirely free. That is Adapter - the ultimate converter app for Mac and PC. Dec 20, 2017 BatchPhoto is a batch image converter that has the capacity to read and convert to more than 170 image formats. This Mac app is designed to support RAW images from the majority of DSLR cameras and ensure conversion in bulk to more popular formats like JPEG or TIFF in a single operation. Vectorize and Autotrace Image on Mac Super Vectorizer for Mac easily convert any bitmap image to tweakable vector graphics of Ai, SVG, DXF and PDF with transparency background. Quickly trace and smooth out bitmap line art, logo, scanned images to clean outlines with all necessary details. Convert any Video File to sequence of Image Files with Video to Image Converter on your Mac running 10.7 or later (including Mac OS X 10.8, OS X Mavericks (version 10.9), OS X Yosemite 10.10, OS X El Capitan 10.11, macOS Sierra 10.12, macOS High Sierra 10.13, macOS Mojave 10.14.
Analyze mode in AudioSuite does not work as expected when processing mode is set to “clip-by-clip”. (UME-1126)Issues Resolved in Pro Tools Software 11.3.1 - Windows. Pro Tools quits unexpectedly when instantiating the default EQ or dynamic plug-in from a EuControl surface. (PTSW-197540). Pro tools for mac system requirements. (EUCON-3494).
Open, view, read, and extract data from multiple Mac Disk image.dmg files in Windows OS. Free to try Publisher: SysTools Downloads: 363. MDF Open File Tool. Download decrypt dmg file for mac for free. System Tools downloads - DMG Decrypter by Mark Conigliaro and many more programs are available for instant and free download. Dmg file free download - DMG Tool, DMG Master, DMG Architect, and many more programs. Browse and transfer files between your Mac computer and your Android device. Free User rating. Free dmg files for mac. Here’s how to download Mac OS X El Capitan DMG file also. MacOS X El Capitan is a stable version of OS X and it is quite different and known as the advanced version of Mac. This operating system contains countless supplements and a variety of work capacities. In this launch, Apple primarily concentrated on compatibility, security, and stability.
In the bottom half you will see three options: Resize, Format and Rename. The Resize option lets you change the size of the images. You can either keep the original size or you can customize it. The main option for this process is the Format option which lets you change the format of the images. The app offers ten output formats from which you can choose: JPG, JPEG, JPE, JP2, JPX, PNG, TIFF, TIF, GIF, BMP. After choosing the desired format you can also change the quality of the images if you need to. The third option is called Rename and lets you customize the name of the output images. You can also choose the folder where the resulting images will be placed.
Photo Adapter Download
The last step consists of clicking the “Convert Images” button placed on the right. After that, in a few seconds all your images will be converted and placed in the right folder.
In addition to video and audio, Wondershare UniConverter for Mac (originally Wondershare Video Converter Ultimate for Mac) also works as an excellent image converter for Mac. With Wondershare UniConverter for Mac, your images can be converted to JPG, PNG, BMP, TIFF, KTX, ASTC, TAG, and a host of other formats. You can even resize an image on Mac without losing quality. It allows converting a single picture or multiple image files in batch at a time. Follow the steps below, and you'll learn how to convert and resize images easily on Mac.
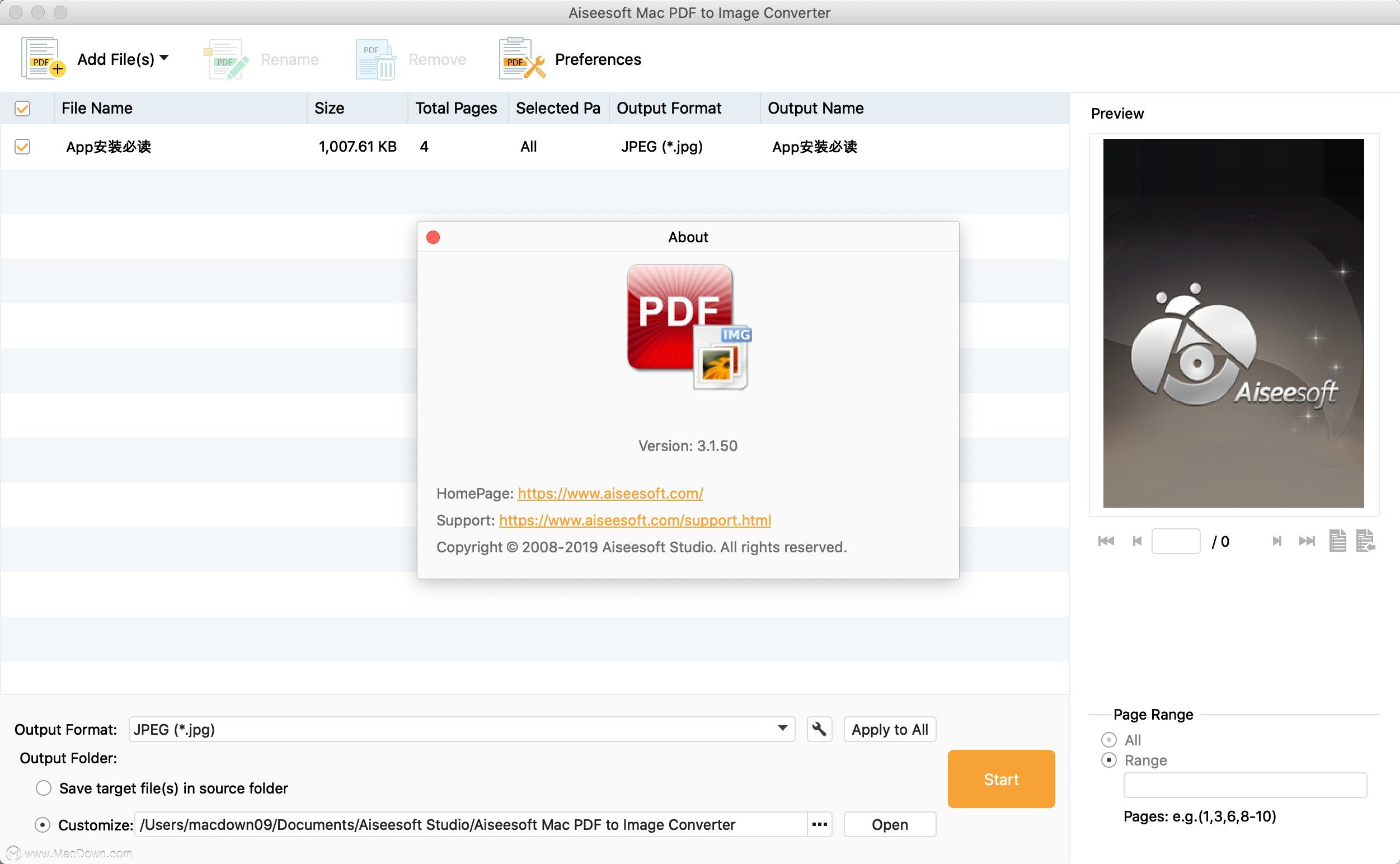
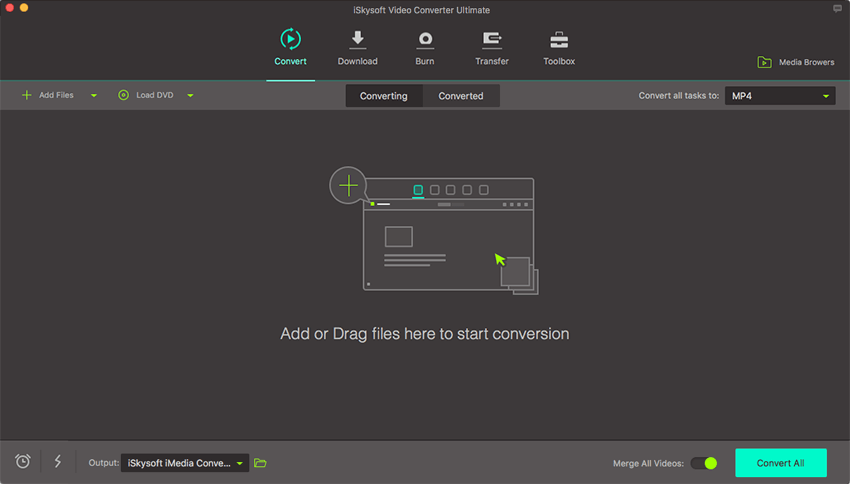
Watch Videos to Learn How to Convert Image Format and Resize Images on Mac
Step 1 Launch Wondershare Image Converter on Mac.
Download, install and run the Wondershare software on your Mac. The left side of the main interface shows the supported functions. Go to Toolbox and then select the Image Converter option.
Step 2 Add images to Convert.
A new Image Converter pop-up window will open, from where click on the + Add Images button to browse and load image files on your Mac. Multiple pictures can be added at a time. Alternatively, you can also click on the + sign to add the images.
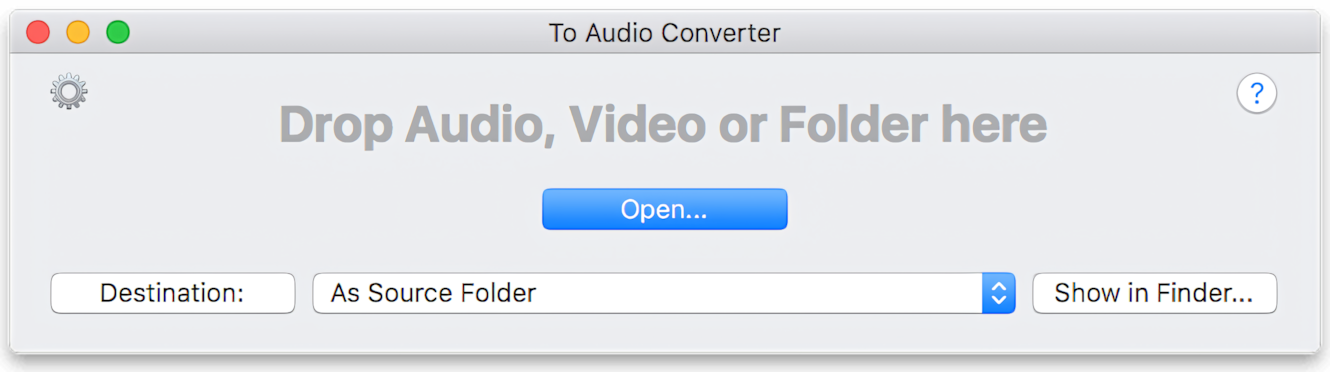
Step 3 Edit and customize the image settings.
The added image appears on the interface with a thumbnail image. Under the image, you can see the icons for Crop, Effect, Settings.
Right-click on the image, and there are options for Preview, Open File Location, Delete, Clear Converted Task, and Attribute.
Crop: Click on the first Crop icon, and a new Image Edit window will open.
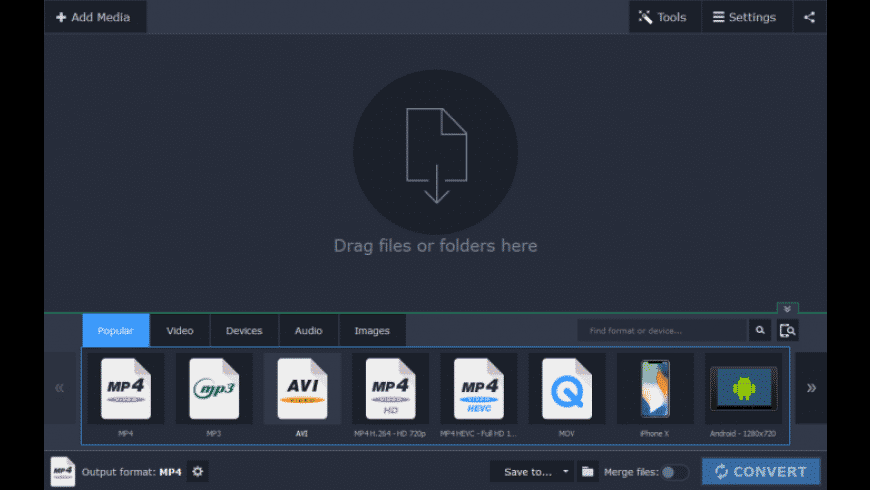
Rotate Image: Under the Rotation section, you can rotate image anti-clockwise, clockwise, Flip Horizontal, and Flip Vertical by clicking on the icons. The Original window shows the added image while the Output Preview window shows the image with changes made.
Crop Image: To crop the image, move the corners at the Original Preview window and adjust the image size. You can also move the + sign at the center to select the cropped area. Alternatively, you can also enter the specific Crop Area Size.
Clicking on the Reset button will bring back the original image settings, and clicking on the OK button will save all changes.
Effect: Click on the Effect icon, and a new window will appear.
Select the Effect tab from the pop-up window. Adjust the Brightness, Contrast, and the Saturation of the image by moving the slider at the respective parameters. Click on the OK button to confirm the changes and Reset button to get back to original settings.
Settings: Click on the Settings icon to launch the Quality Setting window.
Resize the image for its width and height. Option to Keep Aspect Ratio is also there. To resize images in batch, click on the Settings icon at the top-right corner of the interface.
Step 4 Choose the output image format.
Next, choose the images for which you want to convert the format. Click on the Select All box to choose all the images added. At the top-right corner, open the drop-down icon at the Convert all images to tab and select the desired format from the given options.
Video Converter For Mac
Step 5 Convert and resize images on Mac.
At the Output tab, choose the Mac location to save the converted images. Finally, click on the Convert All button to convert the added photos to the selected image format easily and quickly.
